Since I’ve had a million comments and emails (okay, maybe not an actual million, I’m not cjane) about how I publish my books through Blurb, and since I need to start a new one anyway, I thought I’d take you through the process.
Things you should know:
1. Blurb is not perfect. It doesn’t automatically make the book look like the blog (picture, text, picture, text). It’s a clunky to manuever, but I know it and I think it’s the best quality for the money.
2. I am not a perfectionist when it comes to this book. I know that if I think I have to get every page cute and perfect, I won’t ever do it. I do the bare minimum (spelling, changing major things so the pictures and text make sense) and leave it at that. YOU are welcome to fuss with it as much as you want.
Okay. We’ll start at the beginning. I actually removed Blurb from my computer so we could walk you through it step by step. (How nice am I?)
Step 1. Go to http://www.blurb.com/. The home page looks like this:
Step 2. Go to the tab that says Make Books and select Make Your Book. It will take you here:
Step 3. Click on the Orange Book that says Blurb Booksmart. I don’t know what that other blue PDF thing is. Check it out if you want. On this post, I’m doing what I know how to do.
Step 4. Click on the Orange button that says “Download Blurb Booksmart”. It will take you to this screen:
Step 5. YOU will need to register and go through those steps. I just registered Ryan (sorry, hon) so that I could walk you through every step.
Step 6. Click the Orange button to download the software. This will come up:

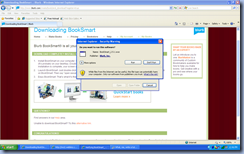
Step 7. Click on the Booksmart icon on your desktop.
Step 8. For some reason, despite my re-registering and everything, it brings me to my latest book. I don’t know why, but it makes you think that they have stuff saved pretty well, huh? Anyway, I just I just went to the File tab and clicked on new book and this is how my screen looked:
Step 9: Start your book by creating a working title (you can change it later) and selecting a book size. I use Standard Portrait. It’s a 8x10 and fits on shelves, etc. As you click on the different book types it will show you what they are. Hit continue.
Step 10: The next page
gives you book layout options. Choose BLOG TO BOOK. And press continue.
Step 11: This is where you tell Blurb where to find your blog.

Step 12: Here it will ask you what blogs you want to draw from. I belong to a few different blogs, but I only want my family blog, so I UNselected all of them and just checked Everyday Romneys. (It also gives an option to add blog addresses if you linked somebody. I am UNSELECTING that. I don’t like how it looks at the bottom of my page and think it’s pointless in a family journal setting.) Hit Continue.
Step 13: This is a time consuming part. On this page
you select all the posts you want to include. I do 2 books a year (Fall/Winter, Spring/Summer), because I post 10-15 times a month and it’s a manageable size for me. It usually is about 80 pages long and costs $55 dollars (about) with shipping and tax. The length of YOUR book will all depend on how you format and how many pictures you have.
So select whatever posts you want to use. I’m starting at April 2009 and going through September 2009.
Hit Continue.
Step 14: THIS IS CRUCIAL. This is where you have the option of “Autopopulating” your book. Autopopulating is where Blurb grabs your stuff and automatically formats it all for you. I’ve tried it and HATED it. It comes up all weird and I can’t even find my way around. I ALWAYS click the button that says “No, I’ll drag and drop the entries myself”.
Step 15: Pick your background. I always do simple so I pick the first one.
Step 16: The next screen will say “ SLURP!”.
This is where is pulls your pictures and text off of your blog. It will take a while. Mine took 5 minutes. Go feed Faith some more marshmallows in her high chair so she’ll leave you alone while you wait.
Step 17: You are now ready to work on your pages:
I always skip my Cover and inside flaps and get right to work on the entries. (I like to do the cover, etc. at the end). So hit the arrow buttons (in the middle of the page) till you get to page 4.
Step 18: Click on your first entry. It’s on the left hand side of the page. Then push the button above it that says “Add to book”. It will come up in your large window.
This is where you play. You can edit by clicking on the screen. You can change the layout by clicking Text Layout or Photo layout in the top left hand corner. You can do any font, sizing, deleting that you want to. You can crop, minimize, etc. your pictures. When you are done, click on your next entry and push the button that says “Add to book”. Do it over and over again for weeks.
One little note: if you have low quality pictures (like from a phone), a yellow warning triangle will come up. I have ignored those and ALWAYS been fine with how my books looks. Again, I’m not picky. I want it done and sent to the printer as quickly as possible. You decide.
Step 19: Finish your book and cover. Preview and Edit. You are out of luck once you order it, so make sure it looks good. I always select the cover that is NOT the dust flap. The picture/writing is part of the book and I always select hardcover because my kids look through it all the time. They ship it really fast. Within a week, EVERY time.
Step 20: Savor the sweet feeling that comes over you. Every time I have ordered this book, I feel a happy feeling that I know is Heavenly Father telling me what a valuable thing I have done by keeping this family history and getting a hard copy for our family to enjoy for years. It makes all blogging time worthwhile and I know it’s a GREAT thing for me to do.
Now. Leave me any comments or email any questions and I will try to help you further!

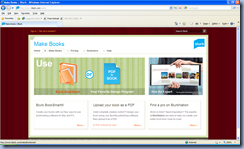
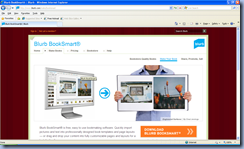
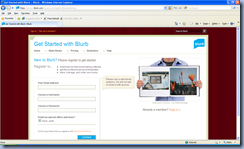


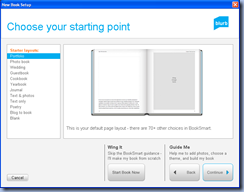



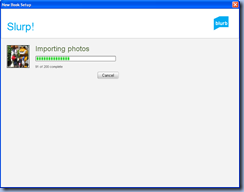
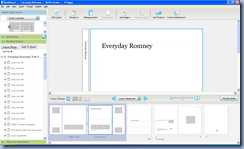
No comments:
Post a Comment